Usando Python para trabajar con hojas de cálculo
Capítulo original aqui
Utilizaremos la librería openpyxl
Lo primero que haremos será instalar openpyxl:
pip install openpyxl
Para probar los códigos a continuación, descárgate el documento example.xlsx
Quedría así:
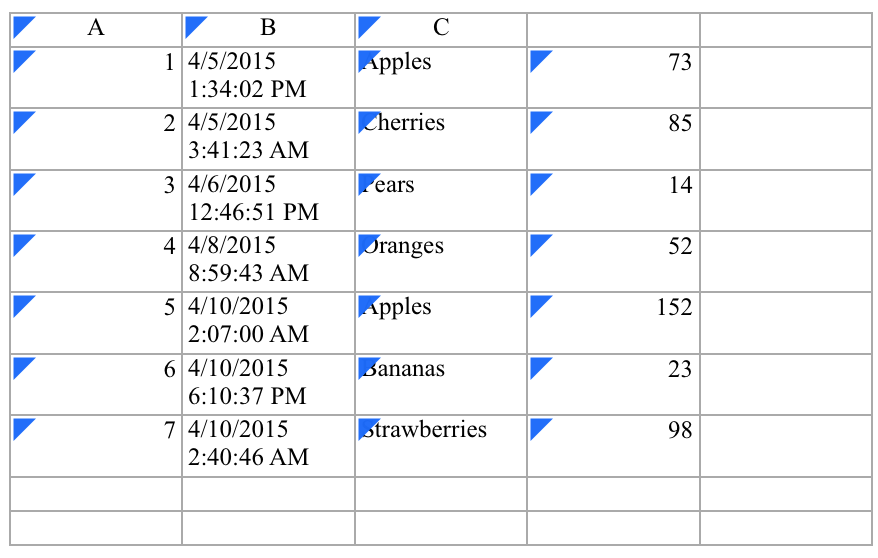
Abriendo un archivo excel
Obteniendo hojas del objeto wb (workbook)
>>> import openpyxl
>>> wb = openpyxl.load_workbook('example.xlsx')
>>> wb.sheetnames
['Sheet1', 'Sheet2', 'Sheet3']
>>> sheet = wb['Sheet3']
>>> sheet
<Worksheet "Sheet3">
>>> type(sheet) <class 'openpyxl.worksheet.worksheet.Worksheet'>
>>> sheet.title
'Sheet3'
>>> anotherSheet = wb.active
>>> anotherSheet
<Worksheet "Sheet1">
Escribiendo una archivo de hojas de cálculo
>>> from openpyxl import Workbook
>>> from openpyxl.compat import range
>>> from openpyxl.utils import get_column_letter
>>>
>>> wb = Workbook()
>>>
>>> dest_filename = 'empty_book.xlsx'
>>>
>>> ws1 = wb.active
>>> ws1.title = "range names"
>>>
>>> for row in range(1, 40):
... ws1.append(range(600))
>>>
>>> ws2 = wb.create_sheet(title="Pi")
>>>
>>> ws2['F5'] = 3.14
>>>
>>> ws3 = wb.create_sheet(title="Data")
>>> for row in range(10, 20):
... for col in range(27, 54):
... _ = ws3.cell(column=col, row=row, value="{0}".format(get_column_letter(col)))
>>> print(ws3['AA10'].value)
AA
>>> wb.save(filename = dest_filename)
Usando formatos de números
>>> import datetime
>>> from openpyxl import Workbook
>>> wb = Workbook()
>>> ws = wb.active
>>> # set date using a Python datetime
>>> ws['A1'] = datetime.datetime(2010, 7, 21)
>>>
>>> ws['A1'].number_format
'yyyy-mm-dd h:mm:ss'
>>> # You can enable type inference on a case-by-case basis
>>> wb.guess_types = True
>>> # set percentage using a string followed by the percent sign
>>> ws['B1'] = '3.14%'
>>> wb.guess_types = False
>>> ws['B1'].value
0.031400000000000004
>>>
>>> ws['B1'].number_format
'0%'
Usando fórmulas
Debes usar el nombre en inglés para una función y los argumentos de la función deben estar separados por comas y no por otra puntuación, como los puntos y coma.
Openpyxl nunca evalúa la fórmula, pero es posible verificar el nombre de una fórmula:
Combinando y descombinando celdas
>>> from openpyxl.workbook import Workbook
>>>
>>> wb = Workbook()
>>> ws = wb.active
>>>
>>> ws.merge_cells('A2:D2')
>>> ws.unmerge_cells('A2:D2')
>>>
>>> # or equivalently
>>> ws.merge_cells(start_row=2, start_column=1, end_row=4, end_column=4)
>>> ws.unmerge_cells(start_row=2, start_column=1, end_row=4, end_column=4)
Insertando una imagen
Ejercicio 17
Si no lo has hecho ya, descarga el siguiente documento https://github.com/deleyva/automatiza-tu-aprendizaje/blob/master/example.xlsx?raw=true.
Una vez abierto, realiza un script en python que abra la excell y encuentre el valor 'Cherries'
